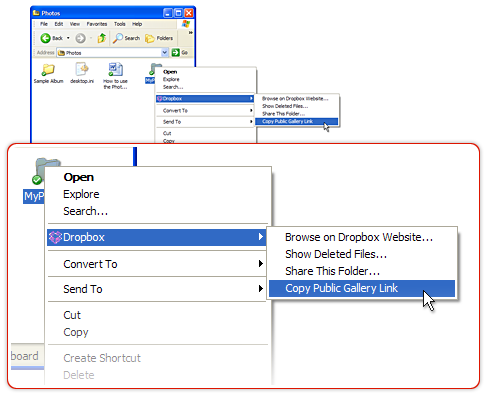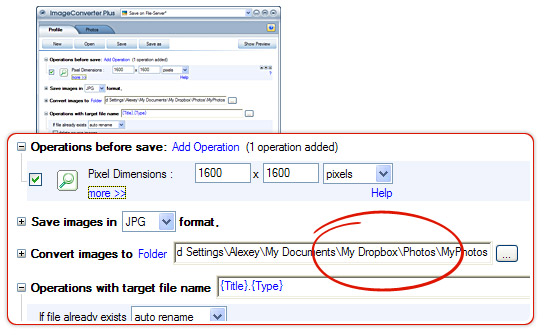Share Your Images with Friends and Colleagues
Before uploading images to any of the Internet’s many photo hosting sites, you go through a series of steps with each image: fixing any quality issues, adding a watermark, adjusting image size and finally uploading the image. You don’t notice the process when you’re just uploading one or two images, but if you have five or more images to show the world you want to optimize the process. ImageConverter Plus lets you automatically upload images to Picasa Web Albums. Your images are just one step away from the Internet!
ImageConverter Plus is a professional commercial tool that can handle over 800 data formats , batch process thousands of images at once, modify very large files just as quickly as small ones, make subtle adjustments to image parameters, add graphics effects and metadata. You can use all these features FREE if you upload your images to Picasa!
The trial version of ImageConverter Plus includes the Upload to Picasa function, and you can use it without the program putting a demo watermark on your images.
Features
ImageConverter Plus is professional image conversion software containing a wealth of tools for altering and improving images. You can use all these tools when you send your images to Picasa! Resize and sharpen your images, add watermarks and metadata, and much more. Create a processing profile and never repeat your steps again. And with the right-click menu, you can upload your images to a host without ever launching ImageConverter Plus.

How Does It Work?
Enter your Picasa Web Albums login and password and ImageConverter Plus lets you save converted files directly to your albums.
If you’ve worked with ImageConverter Plus before, you won’t have to change your existing profiles or create a new profile to use this convenient feature. Just choose the album where you want to save your converted files:

Video Tutorials
We’ve made a simple process even simpler by putting together two video tutorials on how to use ImageConverter Plus’s new features. You can watch the tutorials on our site or on our YouTube channel.
If you still have questions about working with Picasa web albums, just ask our support team.
LAN
ImageConverter Plus 8.0 makes saving converted files to a local network as easy as saving them to your computer. Under the Convert images to item, choose the option Folder and click on the network folder you need in the window that opens.

You may only choose to save your images in a network folder that other users have given you access to. When you choose a location for saving your converted images, you can also create a profile for each of them. Now all you have to do to send those images to different subnetworks is simply switch profiles!
Remember that if you do not have access to the folder you choose for saving your images, or if the folder is located on a computer that is not logged into the network , the images will not be converted.
FTP Upload
ImageConverter Plus 8.0 now supports ftp. Choose an ftp folder located on a server as the final destination for your converted images and the images will automatically be uploaded.
ImageConverterPlus 8.0 lets you upload images to both open-access and password-protected ftp servers. To get started, you need to enter the address of the server, a user name and password (if required), and select active or passive ftp. If necessary, you can also enter your proxy server parameters.
Under the Convert images to item, choose FTP and click on the … button to setup a new ftp server or choose from existing ftp servers. That’s it! Now ImageConverter Plus is ready to upload your images to the ftp server.
Below you can watch two video tutorials, one on uploading files to an ftp server and the other on using ImageConverter Plus to upload save files to ftp.

ImageConverter Plus 8.0 lets you email converted images quickly and easily, and you can even add an attached message!
You only have to do the setup once. Enter the SMTP parameters, password and proxy settings for the email account you want to send images from. Now you can send converted images to any email recipient or group of recipients.
Choose the Email option under the item Convert images to, then click the … button to setup a new email account or to choose an existing account. Now ImageConverter Plus is ready to email your images!
Remember that many mail servers refuse to transmit large attachments and certain types of conversion can increase the size of the resulting files.
Emailing images is even more quick and convenient, just right-click on image and convert it using the ImageConverter Plus context menu. If you need to send a large number of files, we recommend that you upload the images to ftp or Picasa.
Below you can watch two video tutorials: one on emailing converted images and the other on using ICP to email images.

Sharing Images via Dropbox
Dropbox is an online data storage service that you can use to access your own files or share them with friends from any computer in the world. It’s easy to use ImageConverter Plus with Dropbox -just one click makes your images available online.
This tutorial will show you how to set up an ImageConverter profile to use with Dropbox. (For more information on installing Dropbox, go to https://www.dropbox.com/.
Dropbox has two options for sharing images. You can share JPG,PNG and GIF files to be viewed as an online gallery, while other file types can be shared for download.
To use ImageConverter Plus to share your images in an online Dropbox gallery, follow these steps:
- Launch ImageConverter Plus .
- If needed, resize your images to make sure that your online gallery loads quickly. 1600 pixels on the long side of the image will give you good enough resolution for detailed web viewing and to print small copies.
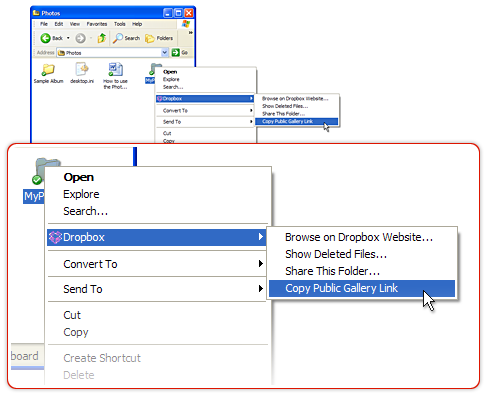
- Choose JPG, PNG or GIF for the conversion format. We recommend that you use JPG for full-color images and PNG for maps or diagrams. GIF is an older format that is mainly used to transfer simple animation.
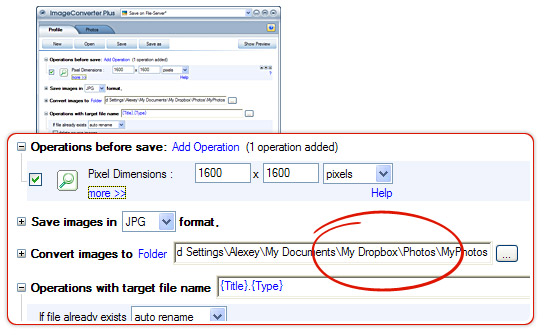
- To share your images as an online gallery, save them to the Photos subfolder of your Dropbox folder. Each subfolder in this folder represents a separate album in your online gallery. Select a new subfolder in your Dropbox Photos folder as the location of the converted files.
- Convert the images
- Right click on the folder for a link to the online gallery. This is the link your friends and colleagues can use to view your gallery.
If you need to share images in formats other than JPG, GIF or PNG, select the Public subfolder in your Dropbox folder as the location for saving the converted files. Then right click for a link to download the images.
Live Mesh
Microsoft’s Live Mesh is a convenient tool for synchronizing files over a number of computers and within a group of users. The heart of the system is a 5 GB personal online warehouse that synchronizes the files in Live Mesh folders on multiple devices. You can create a special profile in ImageConverter Plus to automatically convert images and save them to your Live Mesh folder, making them instantly available on your other devices.

To use ImageConverter Plus to share your images in Live Mesh, follow these steps:
- Launch ImageConverter Plus
- Choose the images you want and add them for conversion
- Add any operations or effects you want
- Choose one of your Live Mesh folders as the destination for the converted files
- Convert the images. They will immediately sync with the online storage. Once the process is complete you can open these files on any device linked to your Live Mesh account.
- Save the new profile and you’ll never have to repeat these steps. You’ll also be able to send images to Live Mesh using the context menu.